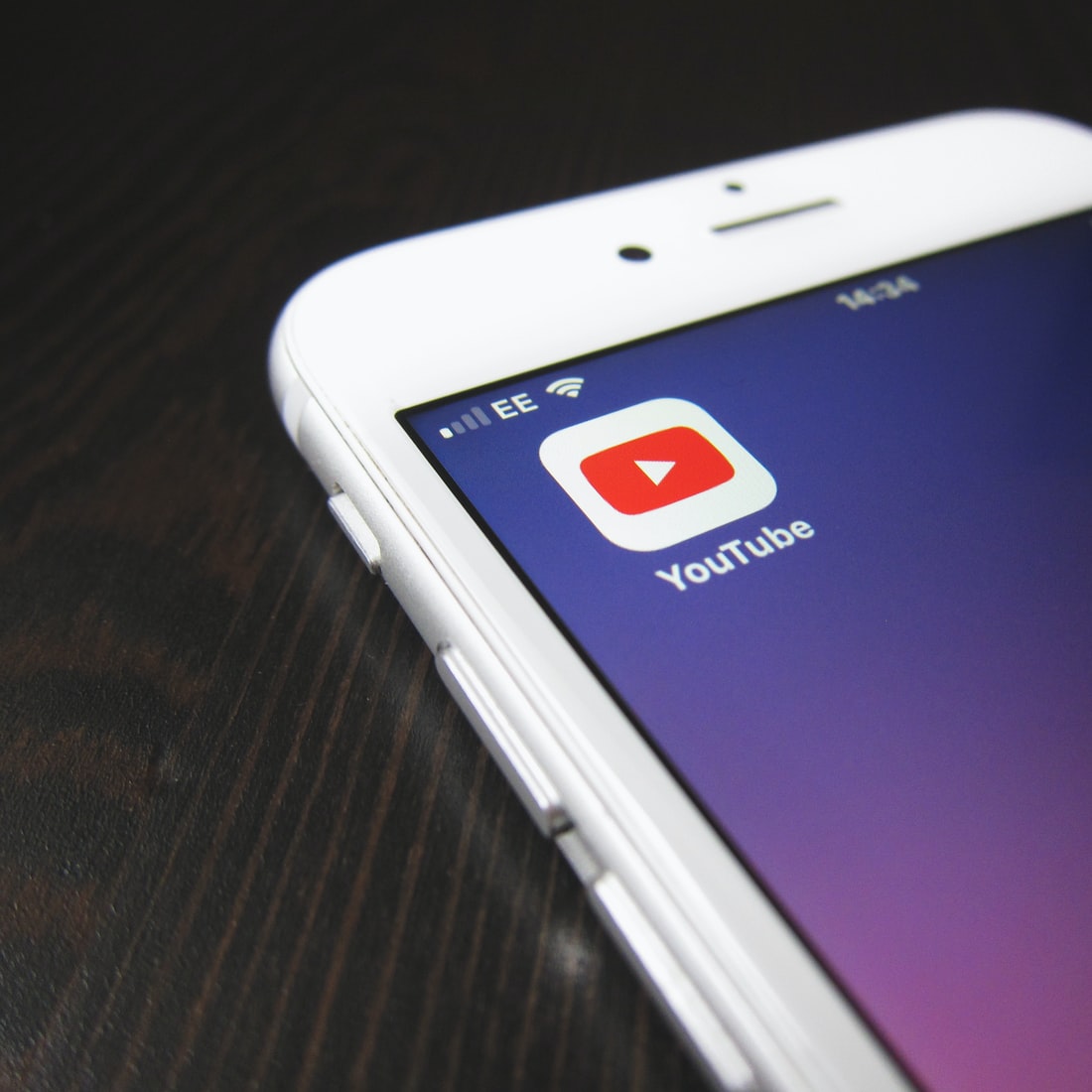【初心者向け】YouTubeの始め方【アカウント作成から動画投稿まで】
Youtubeを始めたいけど、どうやっていいかわからない…そう思っていませんか?
この記事を読めば、まったくの初心者でもyoutubeのアカウント作成から動画を投稿するところまでの手順を画像つきで理解することができます。
Youtubeを始めることは思っているより簡単ですので、まずは実際にやってみましょう。動画を公開するまでは人にみられることはありませんので、安心です。
では早速進めていきましょう。
Youtubeアカウントを開設しよう
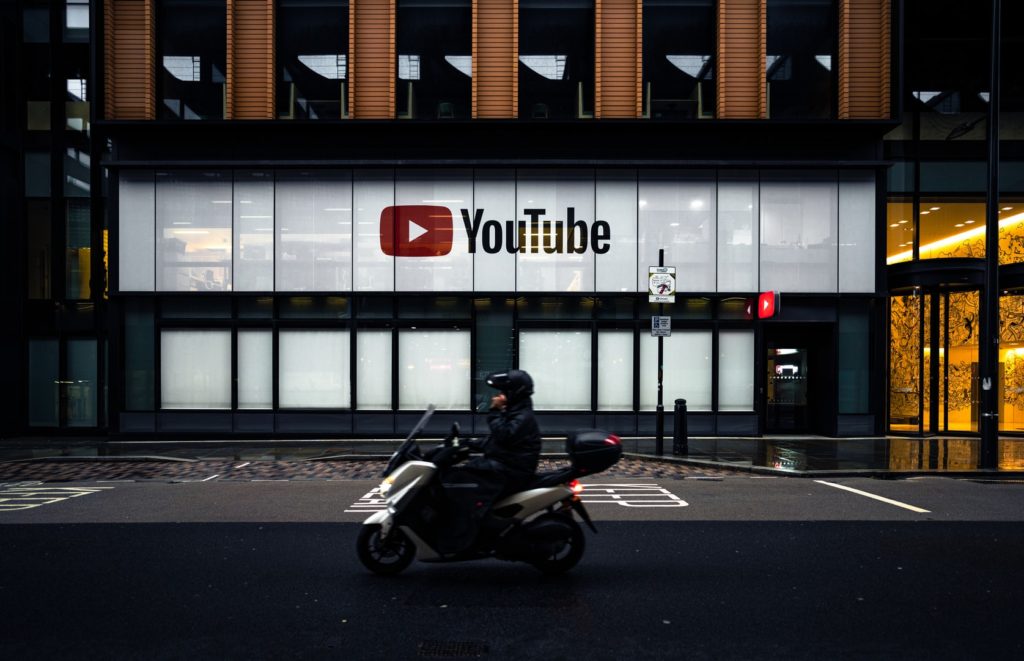
Youtubeの動画を投稿するにはYoutubeアカウントを作成して個人のチャンネルを作る必要があります。手順自体は簡単で、10分程度で完了すると思います。
・注意として、YoutubeはGoogleと同じ会社なので、Youtubeアカウント=Googleアカウントです。
*Gmailを持っている方は、youtubeのページからログイン出来ます。
すでにログイン出来ている方は、下の「自分のチャンネルを作成しよう」のページまでから読んでください。
では、始めていきましょう。
Youtubeアカウントの作り方
まずは、Youtubeのページに移動します。
次に、右上にあるログインをクリックします。
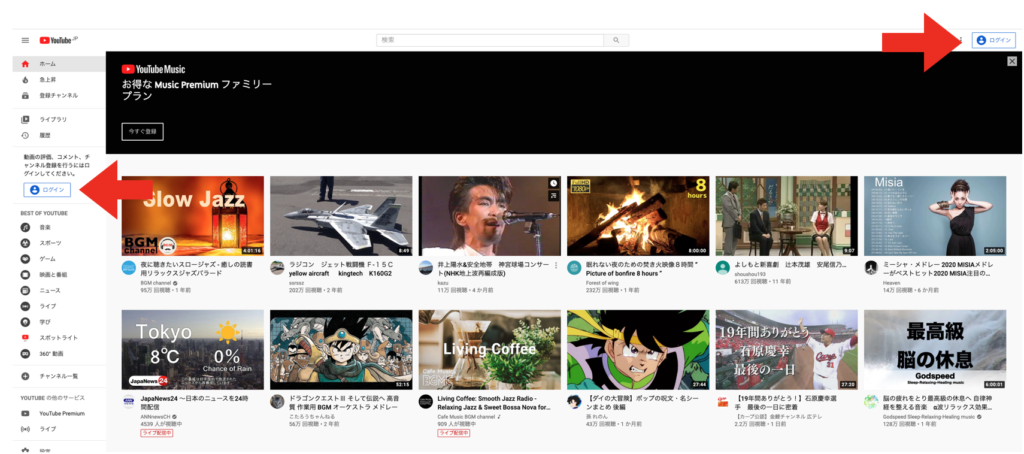
下の画面が出てくると思うので、「アカウント作成」をクリックします。
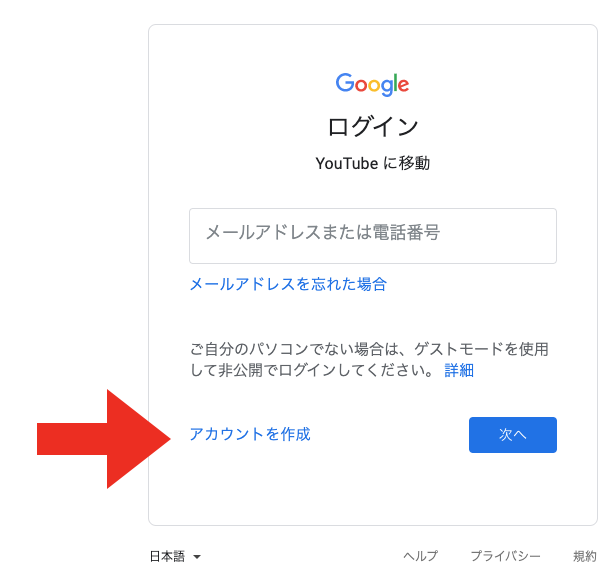
そして、自分用かビジネス管理用聞かれますが、個人での登録であれば「自分用」を選択します。
次に、Googleアカウント作成と出てきますので、必要な情報を入力しましょう。Gmailアドレスをここで作成することも可能です。
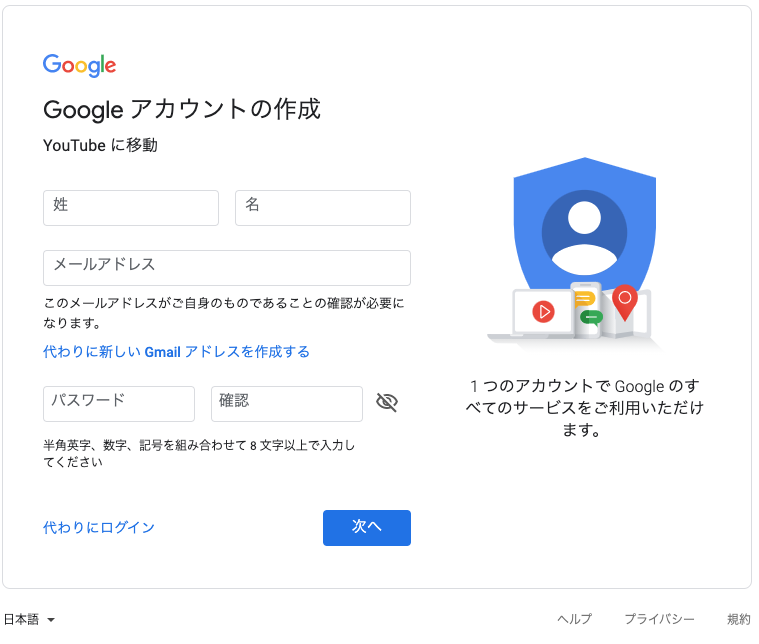
完了したら、Youtubeのアカウントにログインすることができるようになります!
簡単ですね。
ログインすることによって、自分の動画の履歴情報が記録され、他の動画の評価、チャンネル登録、コメントなどができるようになります。
自分のチャンネルを作成しよう
YouTubeアカウントを取得してyoutubeにログインしたら、次はチャンネルを作成しましょう。
1.Youtubeのページの右上のところのアカウントの箇所をクリックして「チャンネルの作成」を選びます。
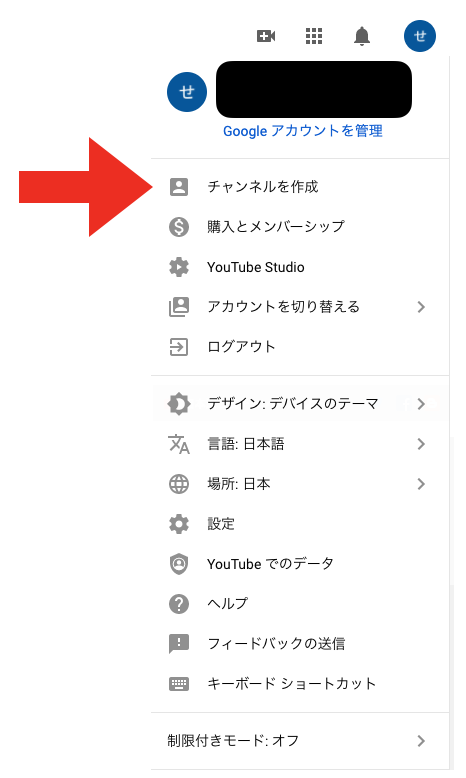
2.クリックすると下の画面が出てくるので、始めるををクリックしましょう。(スキップにすると進みません、、)
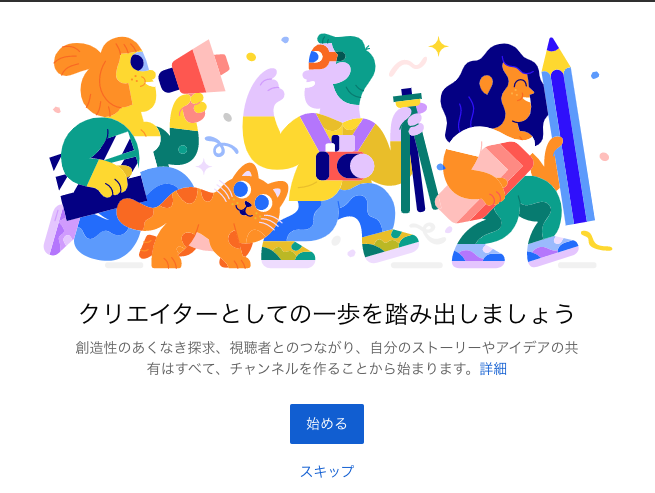
3.チャンネルを作成する方法を選ぶ画面では、カスタム名を選択しましょう。
自分のアカウントをチャンネルにしてしまうと自分の名前がそのままチャンネルになってしまうので、別にチャンネル用の名前で作成した方が後々便利です。
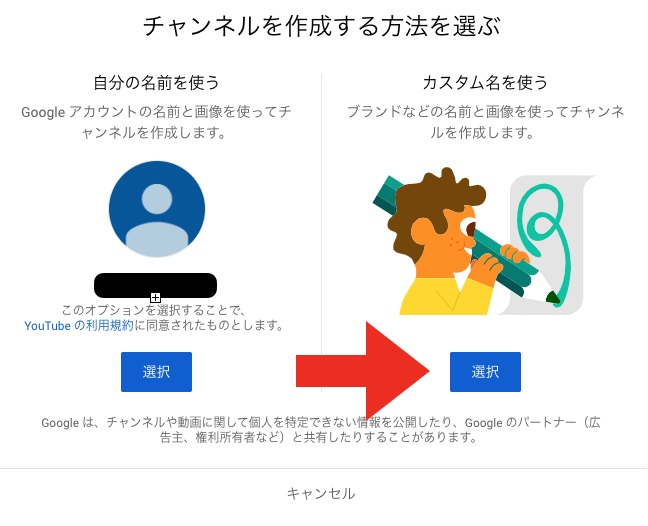
4.チャンネル名の作成
チャンネル名を入力して、下のチェックマークをクリックしてください。
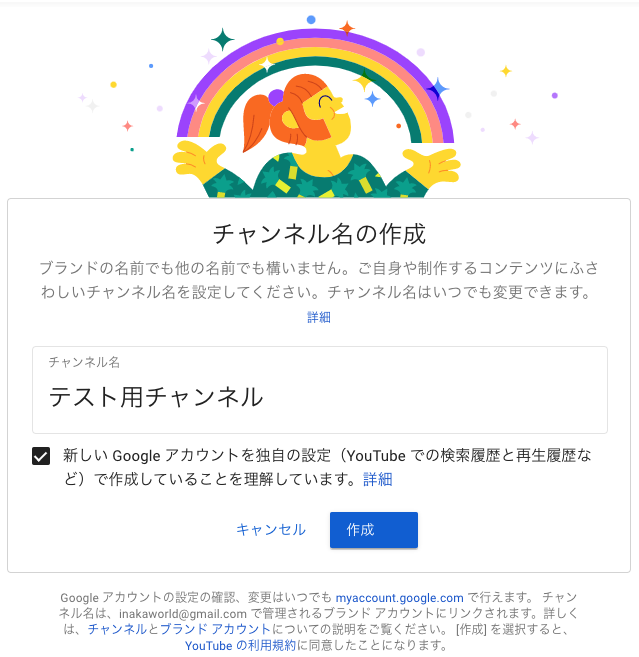
5.次にプロフィール写真や、チャンネルについての説明やサイトリンクを入力するページが出てきます
これは後でセットアップでも構いません。もちろん入力してから「保存して次へ」でもOKです。
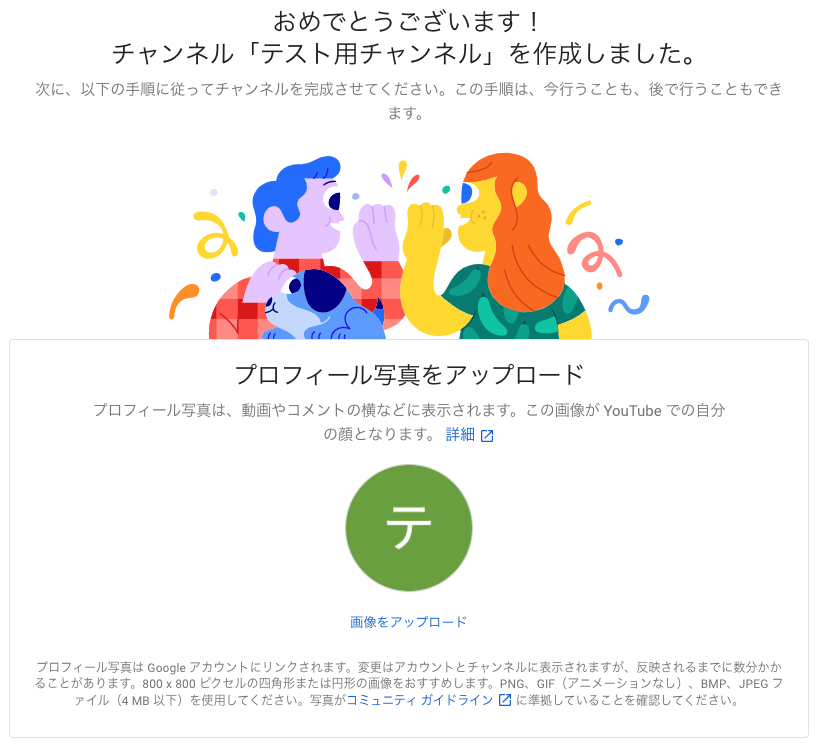
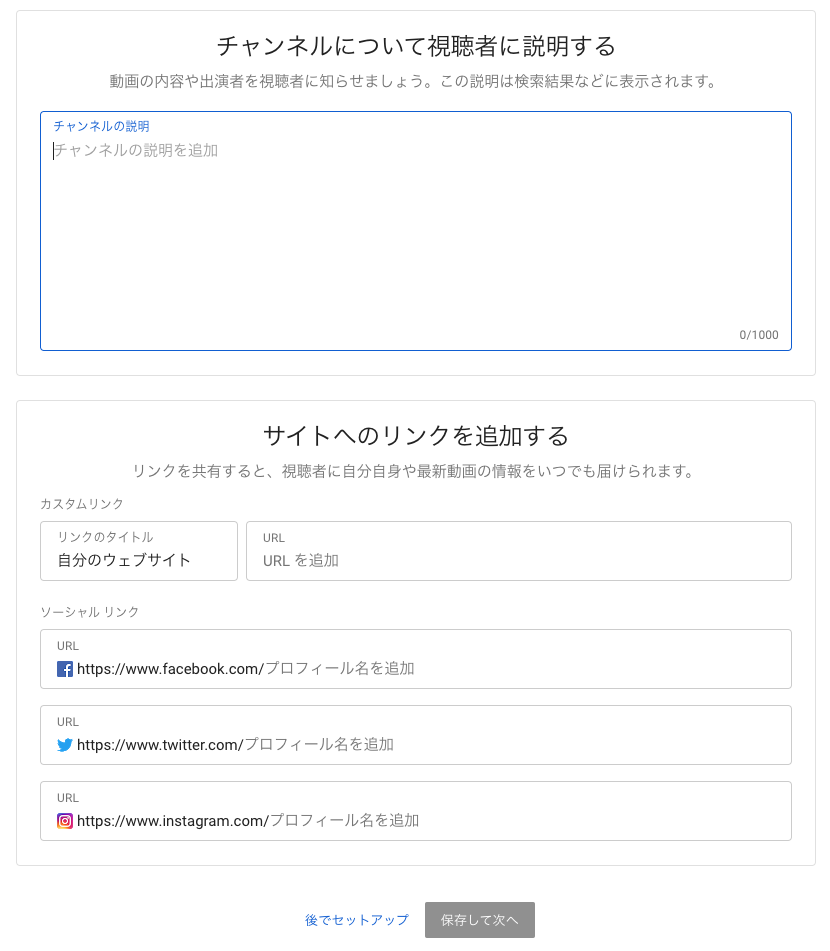
6.お疲れさまです。これでチャンネル開設完了です!
下のような画面があなたのチャンネルのページになります。
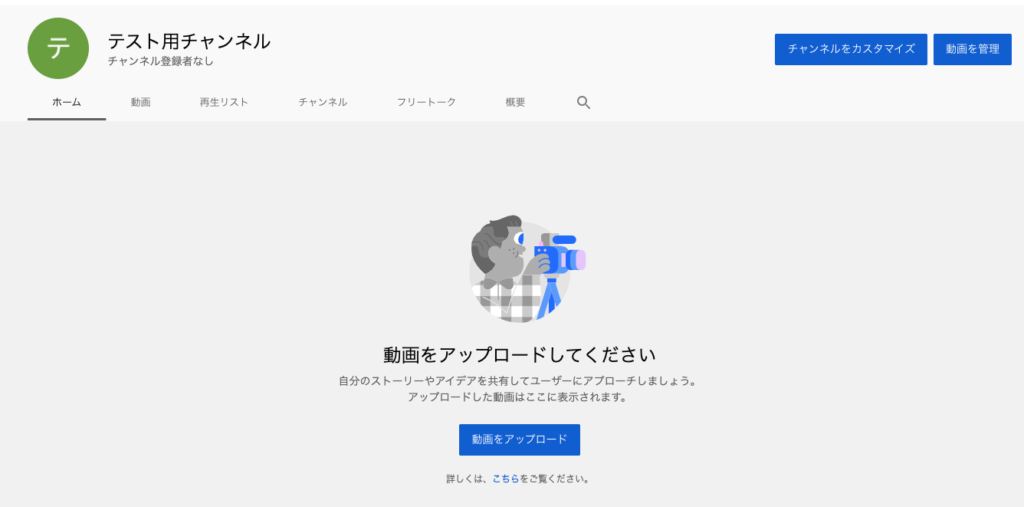
ブランドアカウントは複数もつことができます。例えばGoogleアカウントAにブランドアカウントが1.Bチャンネル、2.Cチャンネル,3.Dチャンネルと複数持つことができます。
アカウントチャンネル一覧を確認したい方はこちらのリンクから確認できます。
次はいよいよ動画を撮影していきましょう。
動画の撮影をしよう

スマホ1 台でOK。動画を適当に撮影すれば良いだけです。試しでも良いので撮影してみましょう。テスト用なら今持っている動画を使っても良いです。
ただし、PCから投稿する場合は、スマホの動画ファイルをPCにコピーする必要があります。
転送のやり方はこちらのサイトに詳しく書いてあります。
PCへの動画のファイルの転送方法はこちら
私はPCがMacbookなので、iphoneで撮影した動画をAirdropを使って転送しています。一瞬で送れるので最高に便利です。
誰でも最初の投稿は緊張しますが、まずはやってみることが大切です。今では日本で最も有名やユーチューバーのHIKAKINの最初の動画はこちらです。
動画の編集もしていないですし、今とは全然違いますよね。これで良いんです。最初はとにかく投稿してみることが大切です。
では最後に、動画を投稿してみましょう。
動画の投稿をしよう
できた動画をYoutubeにアップロードしましょう。
まずはYoutubeの自分のチャンネルでログインします。
ログインした後はトップページに入ります。自分のチャンネルに入るには「自分の動画」というところをクリックします。
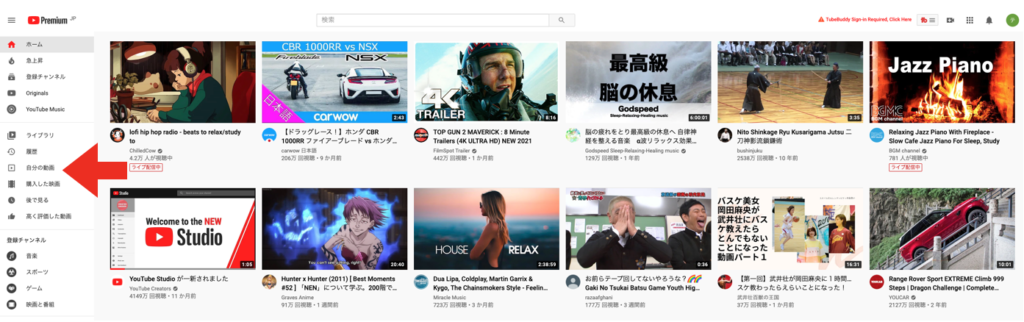
最初の動画の場合はまだ何も動画がないので、中心にも「動画のアップロード」が出てきます。ここをクリックでOK。
2回目以降は、右上のあたりにあるビデオカメラマークに+のマークが入ったアイコンがあるので、それをクリックして動画のアップロードをしましょう。
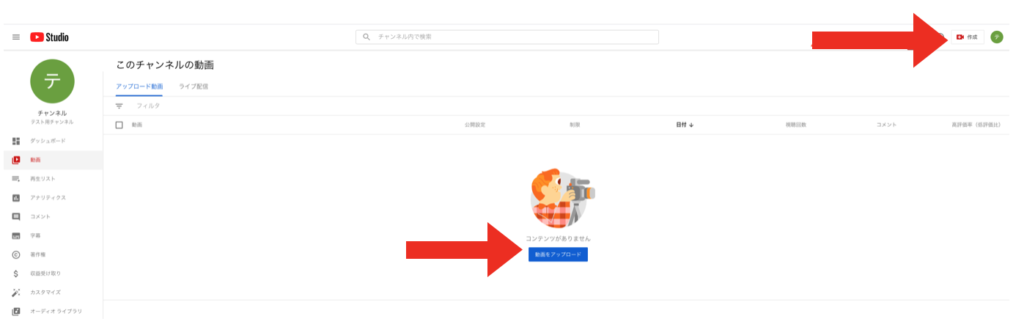
これをクリックすると動画ファイルをアップロードする画面になりますので、ファイルをドラッグ&ドロップで持ってきて入れるか、ファイルを選択しましょう。
ファイルを選択すると、動画の詳細を記載するページになります。
仮タイトルを入力して、子供向け設定にマークをします。こども向けであればこども向けにチェックしましょう。定義についてはyoutubeに以下のように決められています。
完了したら、「次へ」をクリックします。
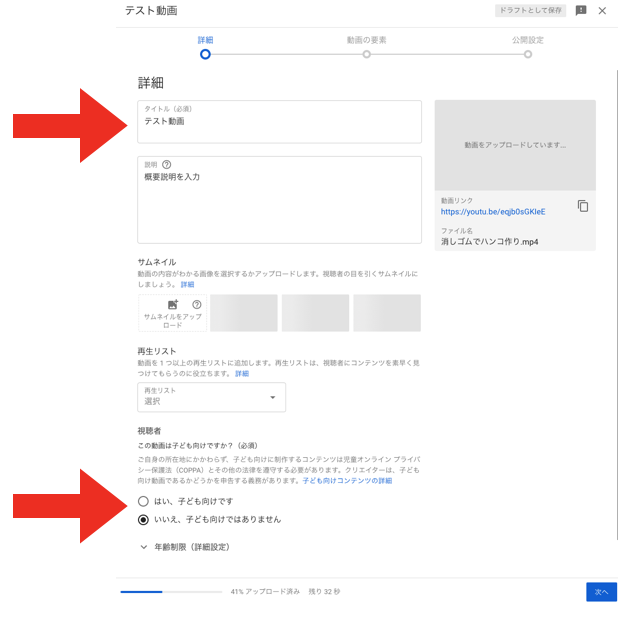
次に動画の要素という画面が出てきますが、今はスキップしてOKです。次へ進みましょう。
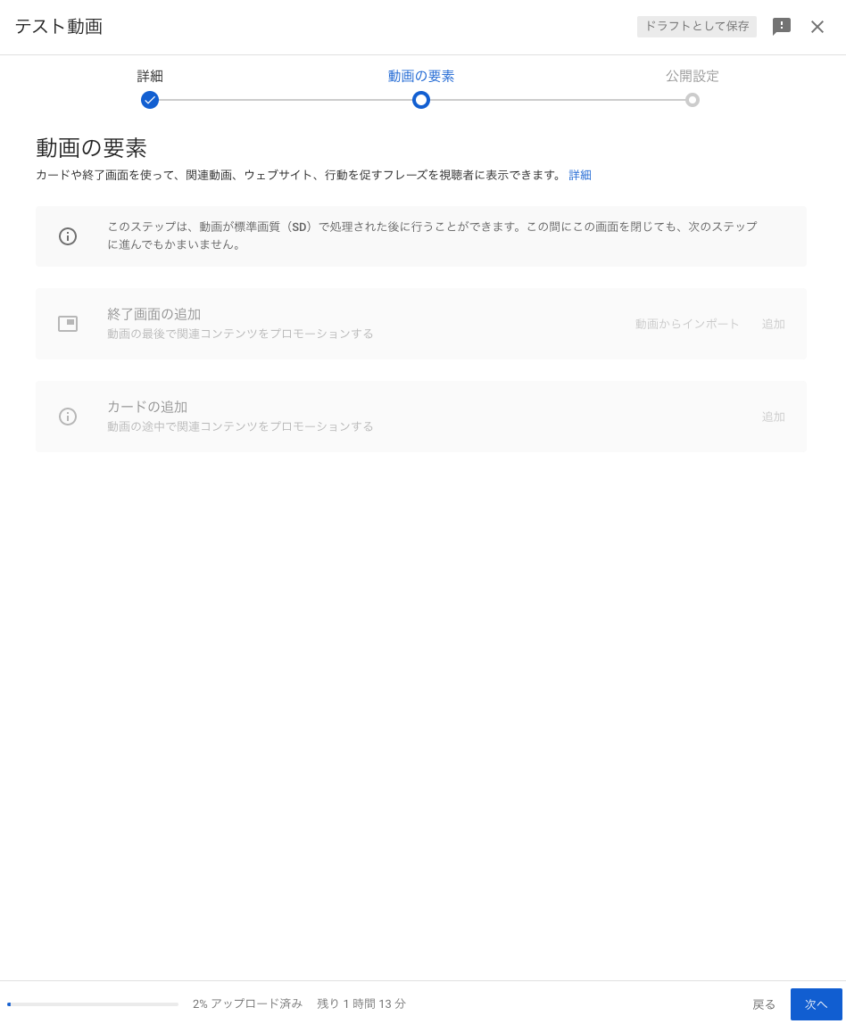
そうしたら、公開方法を聞かれるので、まずは「非公開」にして練習しましょう。緊張しますよね。
非公開にしておけばあなたのチャンネルの中に保存するだけなので、他の人には見ることはできません。
誰でも見れる「公開」以外にも、あなたがリンクを送った人だけが見れる「限定公開」というのも設定可能です。友達とだけ共有したい場合に使いましょう。
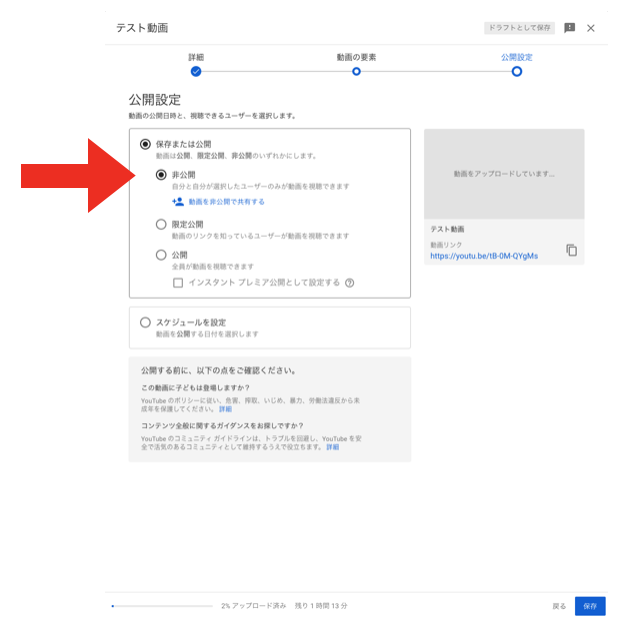
動画をアップロードするのに時間がかかるので待ちましょう。長い動画であるほど時間かかります。
PCのスペックにもよりますが、私の最近の10分を超える動画だと、アップロードに1時間くらいかかる時もあります。気長に待ちましょう。
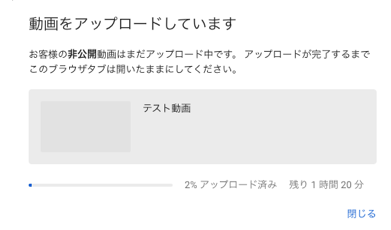
次に「動画を処理しています」という画面になります。この時点でSD画質(低い画質)のデータのアップロードは完了したので、「閉じる」ボタンを押して大丈夫です。
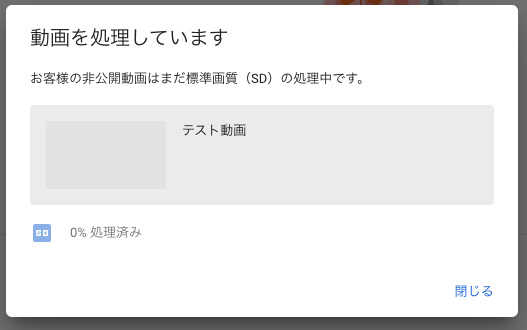
SD画質の動画アップロードが完了して、無事動画が自分のチャンネルに入っているのを確認しましょう。そして本来のHD画質のデータが全てアップロードされるまで待ちましょう。
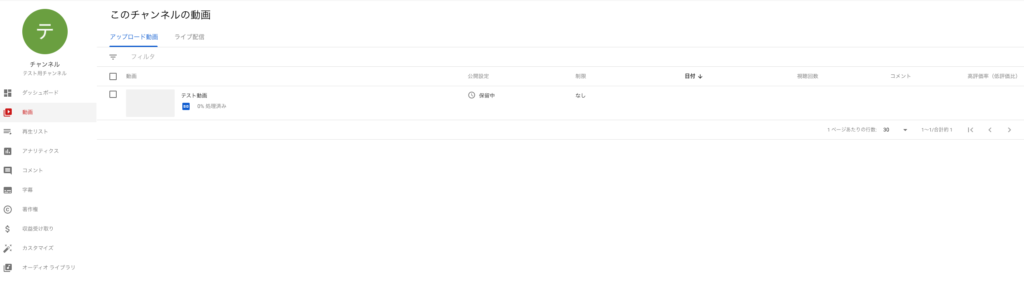
全てアップロードが完了したらこのようになります。

次に本格的に内容を入力して公開していきます。編集のボタンから詳細の入力画面に進んでいきます。

記入画面に入ったら以下の内容を入力しましょう。
①タイトル入力
②概要欄入力
③サムネイルを選びましょう。
④公開設定
⑤保存
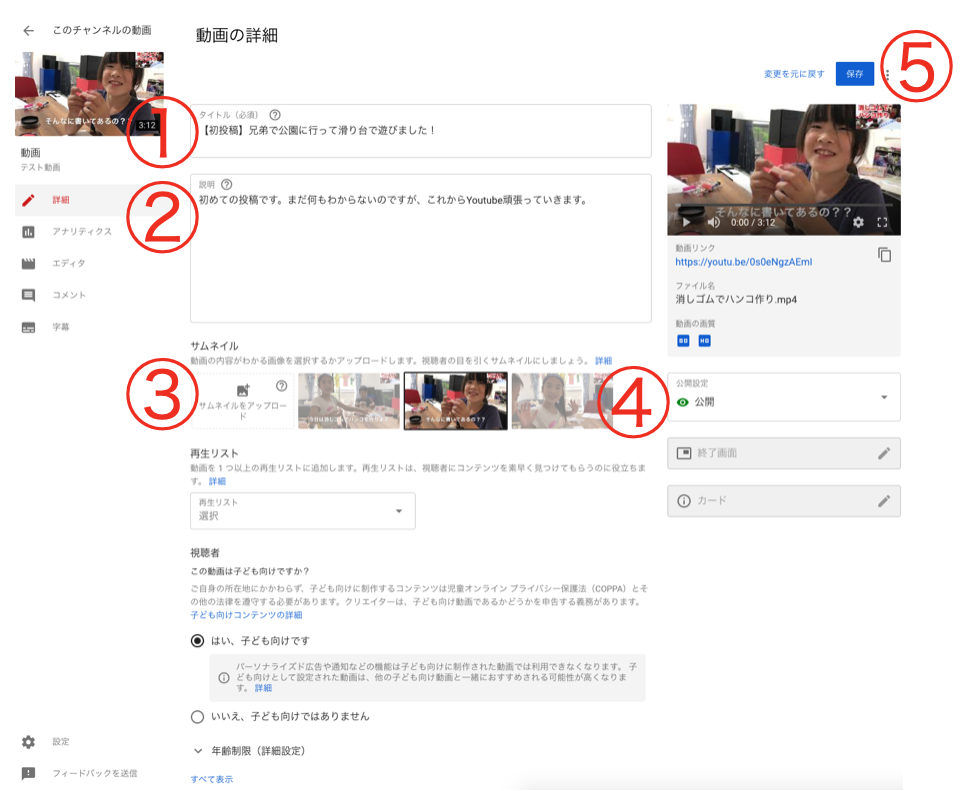
サムネイルはyoutubeが選んでくれた中(3つの写真)から選べばOKです。いずれは自分でサムネイルを作りましょう。
これで全世界にあなたの動画が公開されます。
とはいえ、最初に投稿されたあなたの動画の視聴回数はほぼゼロですので、「バズってしまうのではないか、、有名になったらどうしよう」という心配は無用です。
あなたはすでにYoutuberです。おめでとうございます。
これから頑張っていきましょう。
あなたが子供の親であればこの記事も参考にしてみてください。Youtubeの撮影はこどもの教育にも良いのです。
こどもがキッズユーチューバーになる教育上のメリット5選【将来に有益】 | Yukihiko Blog
こどもがユーチューバーになるのは今は珍しいことではありません。それでも教育に良いのか心配があると思います。この記事ではこどもがユーチューバーになる教育上のメリットを解説しています。お子様がユーチューバーになりたいと言っている方は必見です。